Giới Thiệu phần mềm Discord
Nếu bạn đang sử dụng thường xuyên các mạng xã hội như facebook, twitter, wechat, zalo và còn rất nhiều mạng xã hội khác . Bạn dùng để trò chuyện và nhắn tin hàng ngày . Nhưng khi sử dụng mạng xã hôi thì thỉnh thoảng bạn gặp nó bị lag, hay bị giật trong khi gọi . Chính vì thế Discord là một giải pháp an toàn dành cho bạn . Với đường truyền tải ổn định thì Discord chính là lựa chọn tối ưu. Giúp bạn gọi video và nhắn tin thỏa thích . Được tích hợp trên máy tính và cả điện thoại . Phần mềm Discord được người dùng sử dụng đông đảo trên toàn cầu . Bạn hoàn toàn có thể sử dụng Discord (DC) nếu bạn chắc chắn rằng bạn đã đủ 13 tuổi trở nên . Được tích hợp cả khi bạn chơi game hay nhiều thứ khác đều được miễn phí nếu bạn sử dụng phần mềm này . Các game thủ sẽ được trải nghiệm rất nhiều tính năng như : Nhóm chát, tranh luận, gọi video thấy được nhau khi chơi game v…v….v

Discord Có Những Lợi Điểm Gì ?
Chắc chắn sẽ có nhiều bạn tự hỏi tại sao lại không xài Skype, phần mềm Discord quá phiền phức. Vậy nó có điểm gì nổi bật so với các tool chat khác? Chúng ta hãy cùng xem thử nhé.
Tiết kiệm chi phí
Với mức plan free bạn có thể xem lịch sử tin nhắn không giới hạn, call video lên đến 8 người hay share màn hình… So với các tool chat khác bạn phải trả một khoản phí nho nhỏ để sử dụng các option như trên.
Giao diện đẹp và mượt mà
Discord có UI khá tuyệt, cho người dùng có trải nghiệm tốt. Ví dụ như phân loại user theo role, theo group hay tùy biến quyền hạn của user đó theo level.
Bên cạnh đó Discord có hiệu năng khá ấn tượng. Theo thống kê Discord có thể hoạt động đồng thời 100 server cùng 1 lúc và được đánh giá ngốn ít CPU hơn Slack.
Khả năng tuỳ biến tốt
Với các tool chat khác, đại đa số chúng ra chỉ có role admin group, member trong 1 group, chanel. Nhưng với Discord chúng ta có thể tạo rất nhiều role khác nhau, cũng như thiết lập role đó có những quyền hạn gì trong chanel hay set màu title cho các user có cùng 1 role.
Ngoài ra bạn có thể set level, Exp cho user. Ví dụ 1 user mỗi lần comment thì tăng Exp lên 1. Đến một số lượng Exp nào đó thì user đó được lên level. Role của user đó và màu của User name đó cũng thay đổi tương ứng. Level cao thì sẽ được join vô các chanel private.
Discord quả là thú vị phải không nào?
Đăng ký tài khoản Discord
Các bước đăng ký Discord vô cùng đơn giản. Các bạn có thể bấm vào nút đăng ký tại đây:
Hoặc vào trang chủ Discord và tìm nút Sign Up trên giao diện chính.
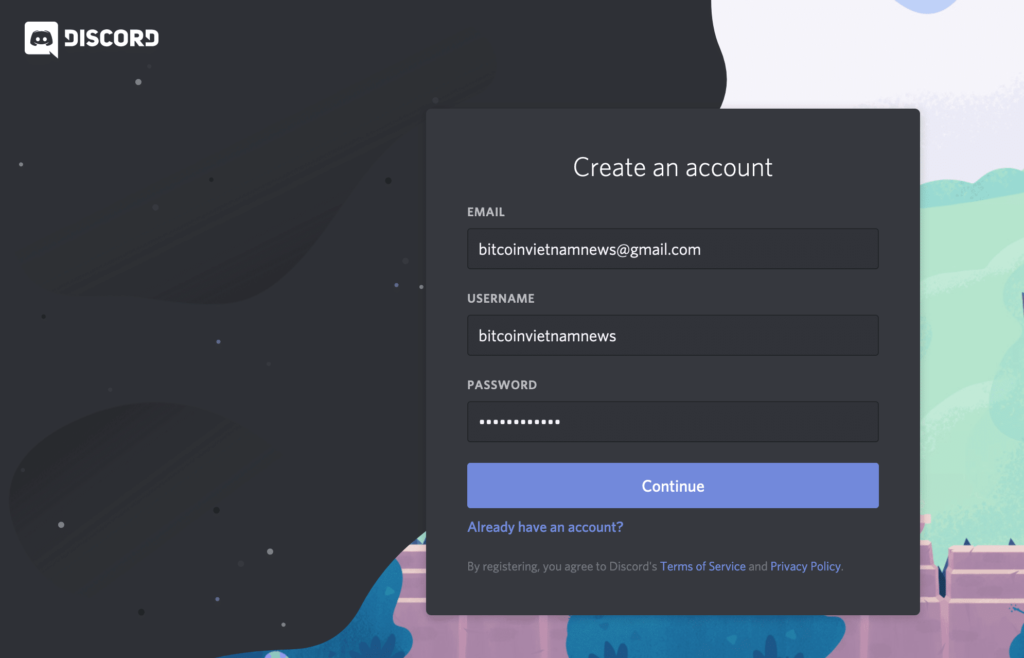
Rất đơn giản, bạn chỉ cần điền email, username cho tài khoản và mật khẩu. Sau đó bấm vào Continue là xong. Ngay lập tức bạn được chuyển vào giao diện chính của Discord. Hãy bấm Skip để bắt đầu sử dụng hoặc bấm Get Started để tham khảo thêm một số chức năng.
Giao diện của Discord phiên bản web như hình:
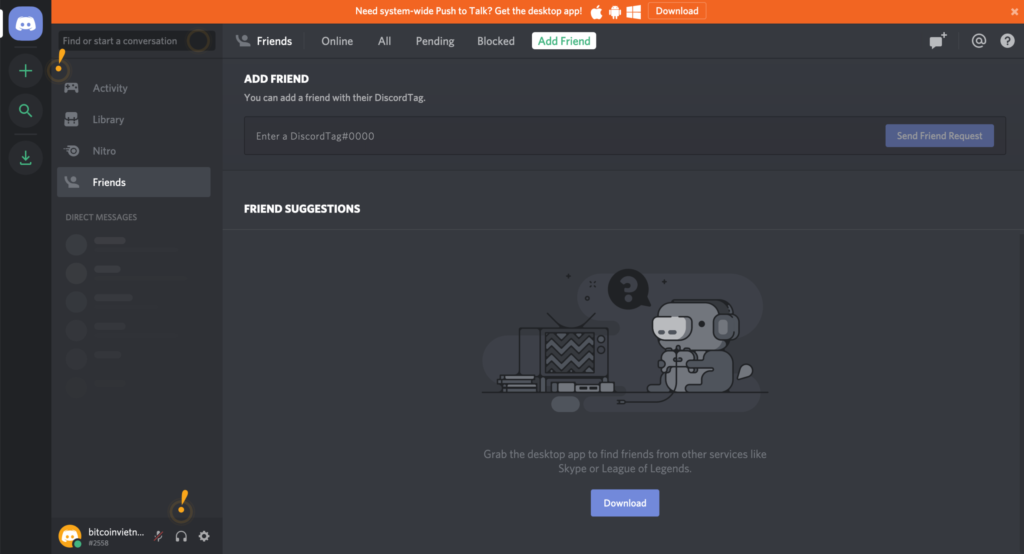
Bạn có thể tận hưởng toàn bộ chức năng trò chuyện mà Discord cung cấp, điều quan trọng là bạn cần xác minh địa chỉ Email. Điều này giúp đảm bảo rằng người dùng sẽ giữ Username và Discriminator (bốn chữ số bên cạnh tên người dùng), cũng như ghi nhớ tất cả các máy chủ mình đã tham gia. Hãy vào email đã đăng ký để xác nhận nhé bạn:
Như vậy là bạn đã hoàn tất việc đăng ký Discord.
Hướng dẫn sử dụng
Truy cập nhóm chat
Để tham gia nhóm chat hay nhóm thảo luận riêng trên Discord, bạn cần phải có địa chỉ link đăng ký, chẳng hạn như bạn chơi PUBG hay Liên Minh Huyền thoại thì chủ phòng sẽ đưa cho bạn đường link như sau: https://discordapp.com/invite/mã-phòng-chat.
Sau khi bấm vào link thì bạn sẽ thấy như sau:
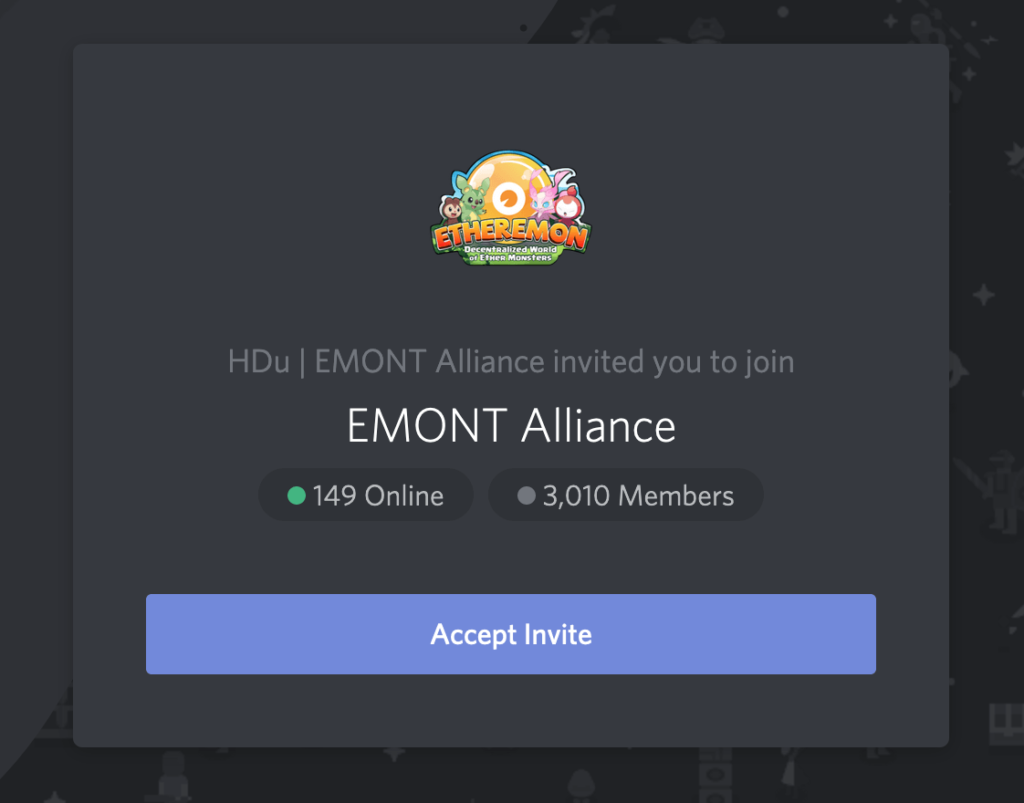
Bạn chỉ cần bấm vào Accept Invite thì sẽ được vào phòng ngay.
Tạo máy chủ (server) riêng
Nhấn vào dấu “+” bên phải màn hình sẽ cho phép người dùng khởi động máy chủ cho riêng mình hoặc tham gia vào máy chủ khác (nếu được mời tham gia qua liên kết riêng tư).
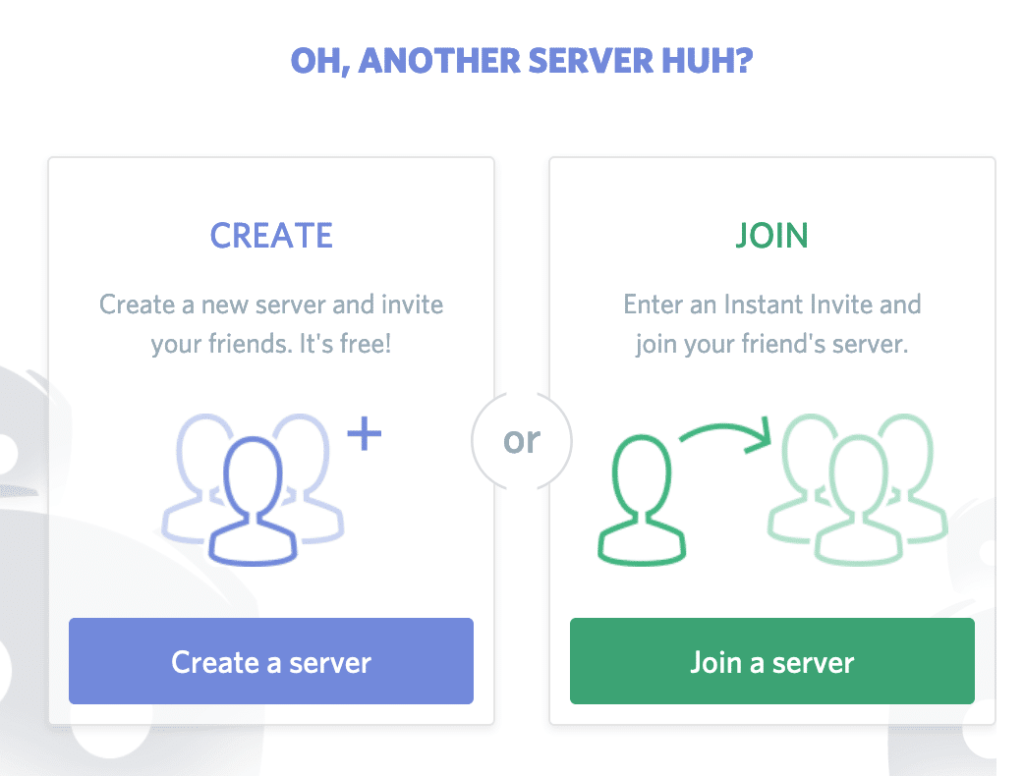
Về cơ bản máy chủ là phòng trò chuyện, và dành riêng cho các chủ đề cụ thể. Trong mỗi máy chủ, người dùng thường sẽ tìm thấy nhiều kênh phụ khác nhau, nơi họ có thể có nhiều cuộc trò chuyện phụ nếu muốn.
Để tạo máy chủ thì bạn bấm vào Create a server và thiết lập tên server, cũng như tuỳ chỉnh biểu tượng.
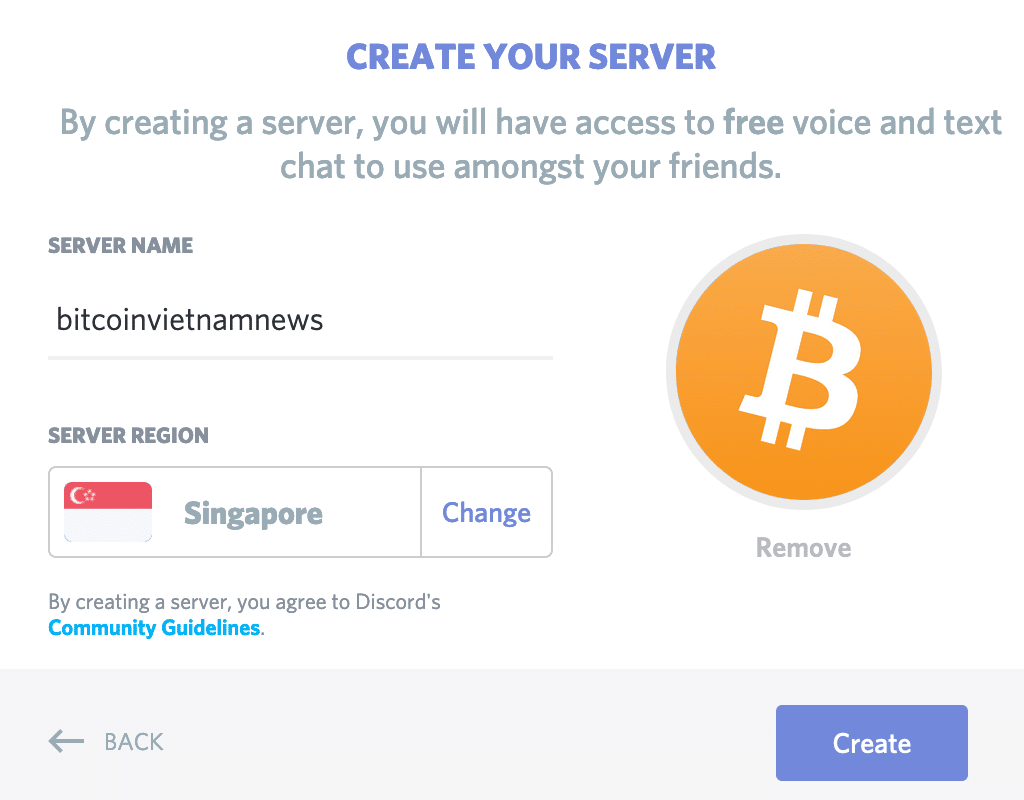
Sau đó bạn bấm vào Create và nhận đường link để chia sẻ cho những ai muốn tham gia vào nhóm chat.
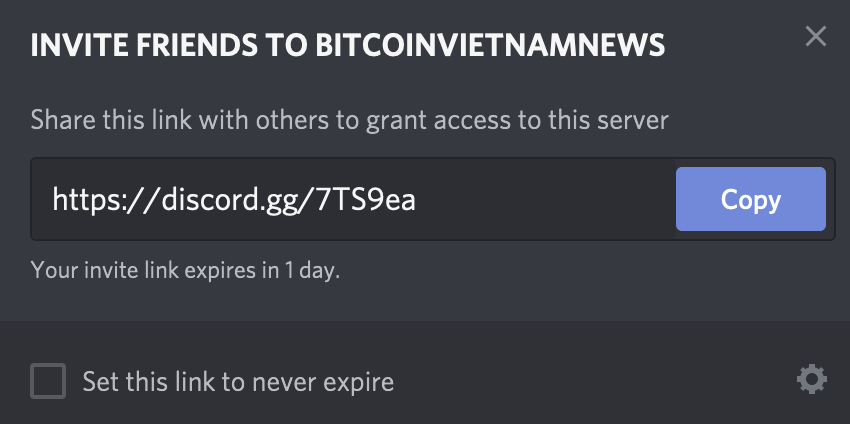
- Total Commander Full Crack Mới Nhất 2020 – Quản lý File Hiệu Quả
- CyberLink YouCam 8 Full Crack – Làm Đẹp Webcam
- Format Factory Full Crack 2020 – Chuyển Đổi Đuôi Video Và Hình Ảnh
Bạn có thể bấm vào bánh răng cưa ở góc dưới để tuỳ chỉnh thời hạn tồn tại của đường link hoặc tích chọn Set this link to nerver expire để link này không bao giờ die.
Sau khi hoàn tất thì bạn có thể truy cập vào server chat của mình
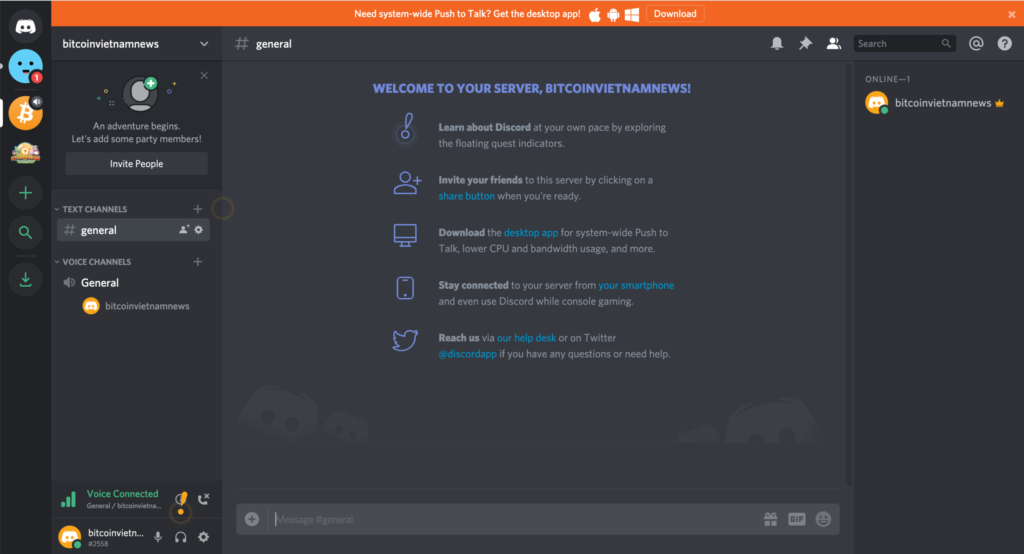
Để bật tắt cài đặt âm thanh hay micro trong Discord thì bạn bấm vào biểu tượng voice ở góc trái bên dưới màn hình.
Ngoài ra bạn có thể chỉnh sửa cài đặt âm thanh và video của Discord để tương thích khi đang trong ván game hoặc chỉ tham gia trò chuyện thông thường bằng cách bấm vào biểu tượng răng cưa để vào phần App Settings và chọn Voice and Video.
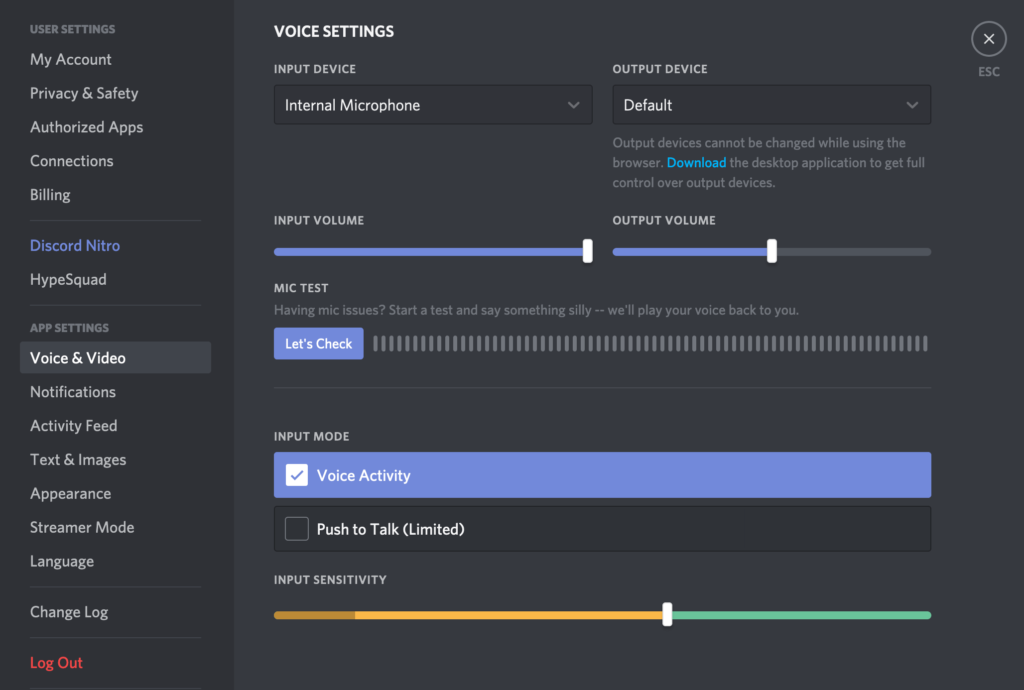
Sử dụng Discord trên điện thoại
Sau khi cài đặt Discord trên điện thoại, bạn khởi chạy ứng dụng và đăng nhập tài khoản Discord bằng cách bấm nút Login (Đăng nhập), điền thông tin tài khoản đã đăng ký.
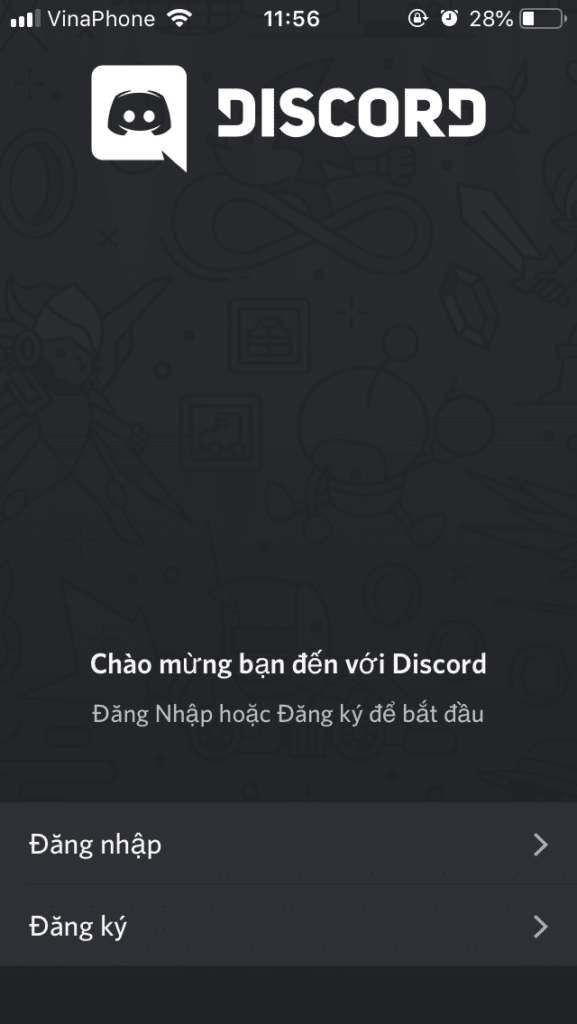
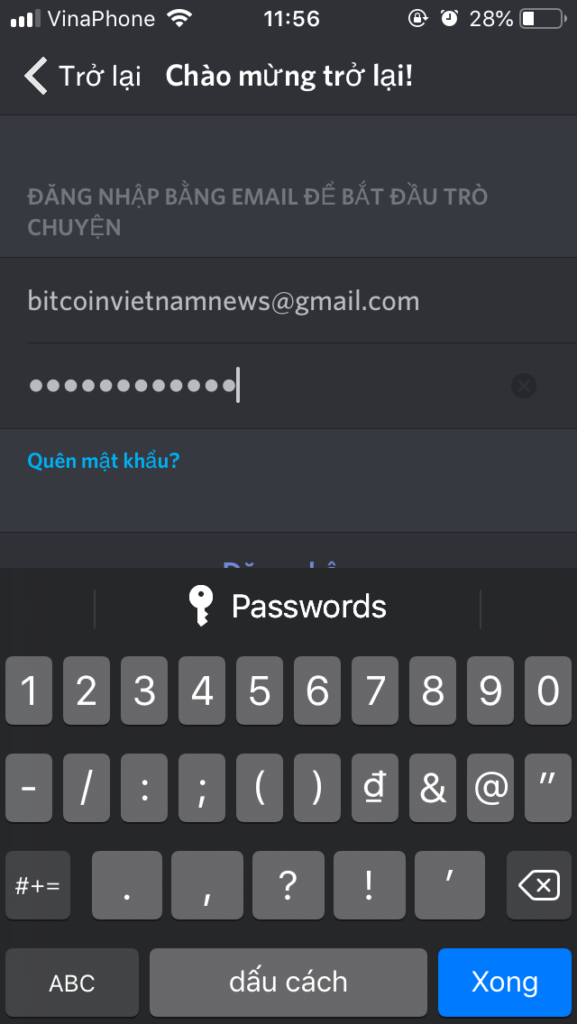
Ở lần đăng nhập này, có thể hệ thống sẽ phát hiện bạn truy cập từ địa điểm mới. Nếu có thì bạn vào email xác minh đó chính là bạn, nếu không có thì bạn sẽ vẫn đăng nhập bình thường được.
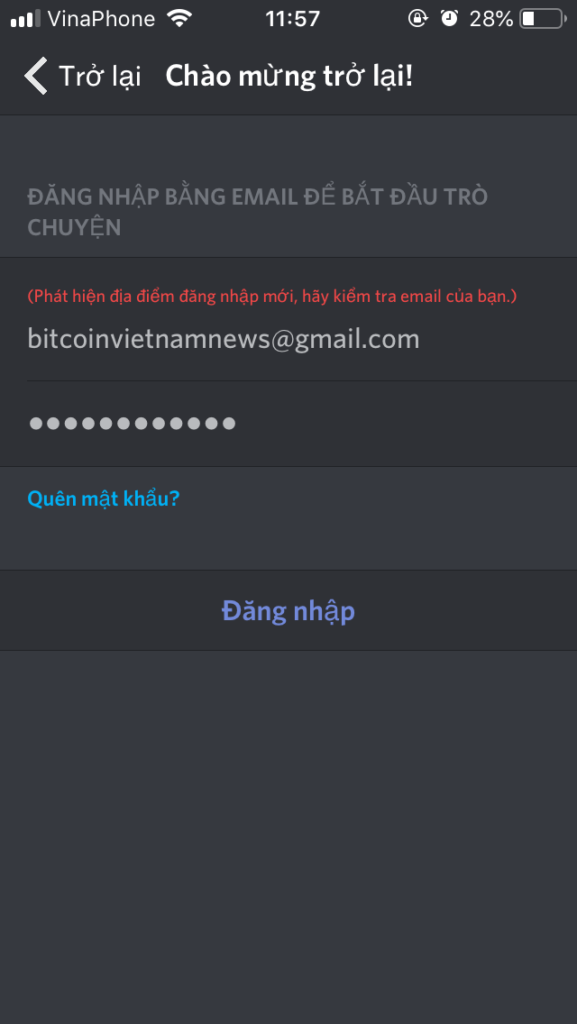
Xác minh email:
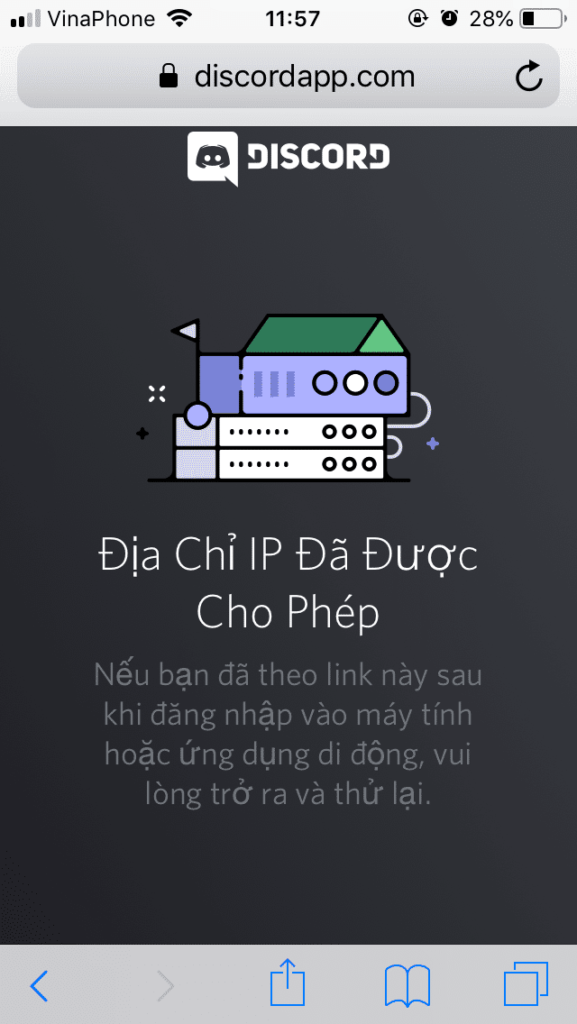
Sau đó bạn đăng nhập lại và vào giao diện Discord trên điện thoại, tại đây bạn có thể bấm kết bạn mới:
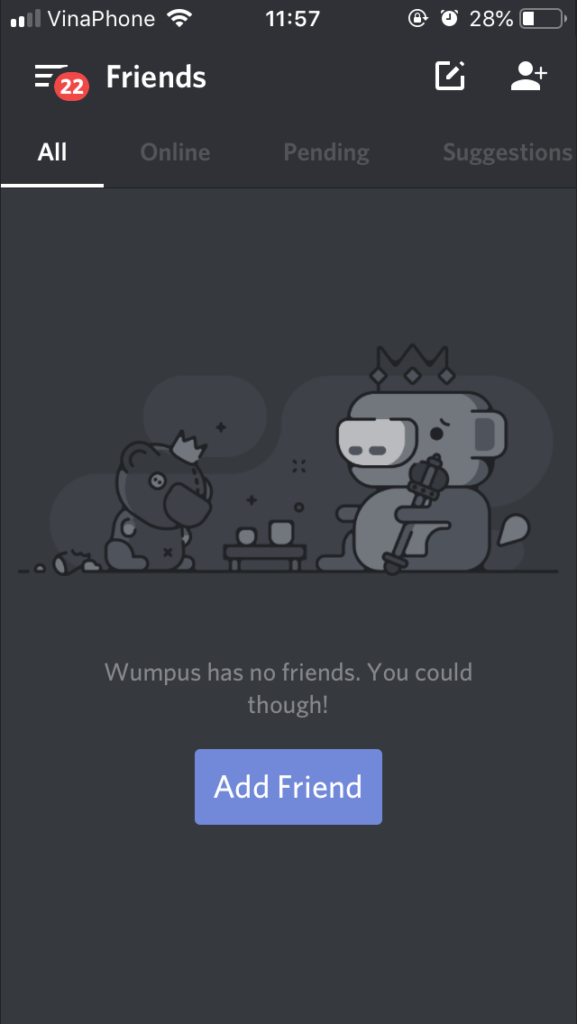
Thanh Menu của Discord trên điện thoại khá giống với phiên bản web và các bản Discord trên máy tính. Bạn có thể xem lại hướng dẫn bên trên để biết cách sử dụng Discord nhé.
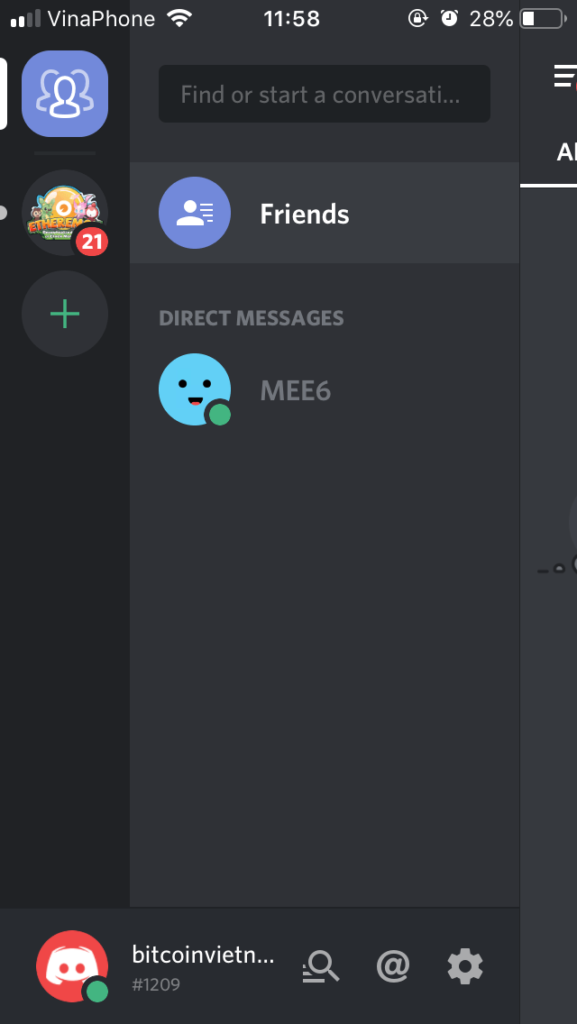
Tạo bot chat Discord
Để tạo một bot chat cho Discord, bạn truy cập vào trang Discord Developer và bấm New Application. Mỗi bot chat ứng với 1 Application.
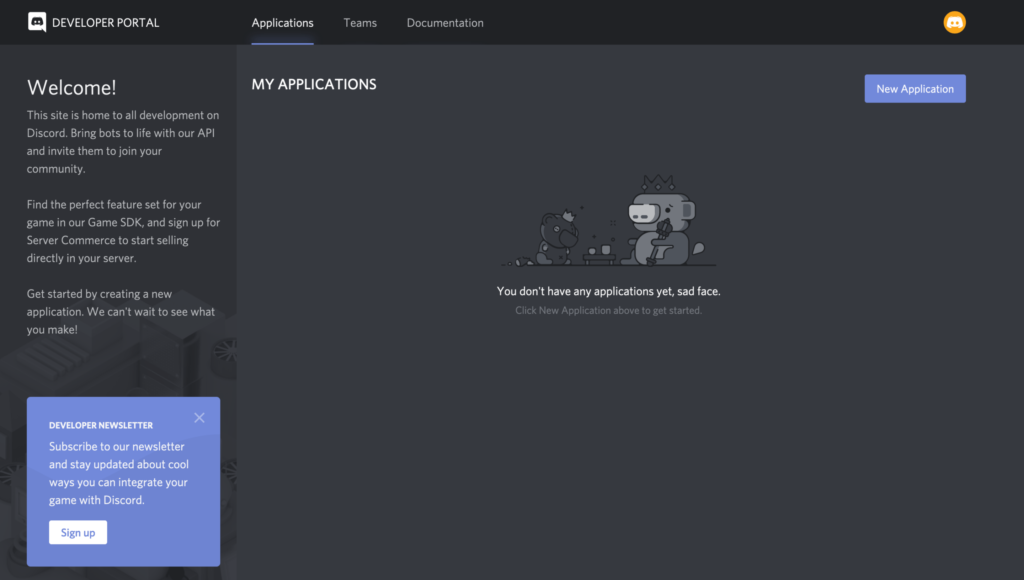
Sau đó đặt tên cho Applitcation và bấm Create.
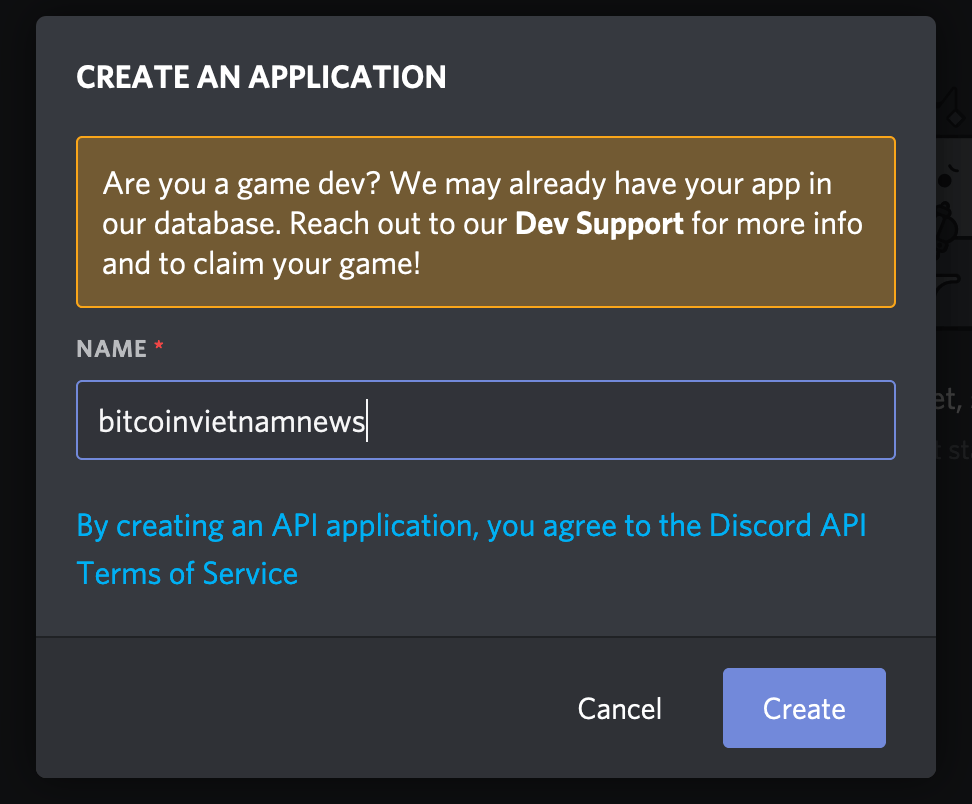
Sau đó bạn cài đặt một vài thông tin cơ bản như mô tả hay avatar cho Bot tại General Information
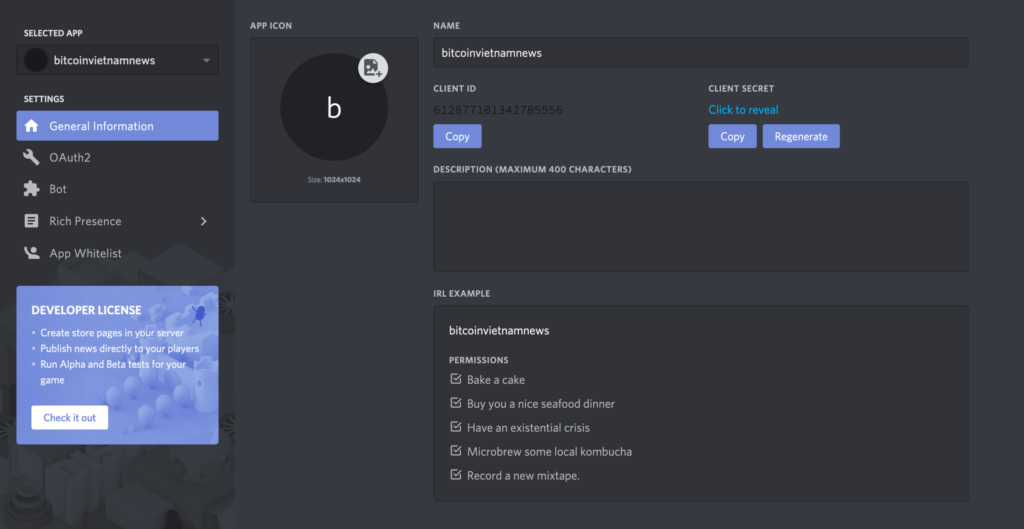
Bạn di chuyển xuống Menu Bot như hình và chọn Add Bot.
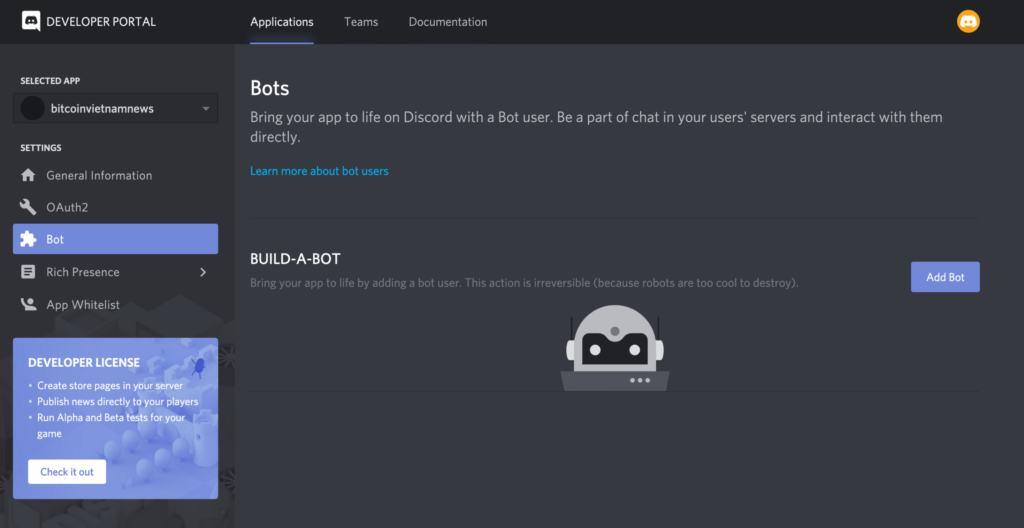
Sau đó chọn Yes, do it! và thiết lập thông tin cơ bản cho Bot
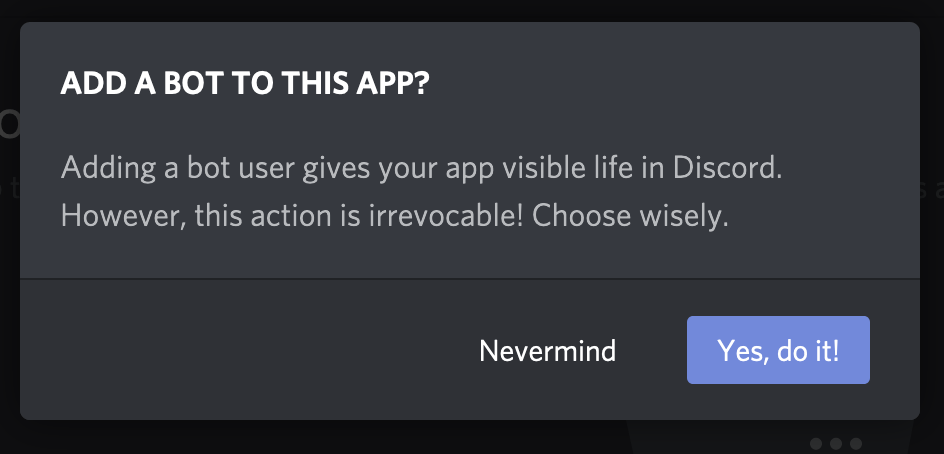
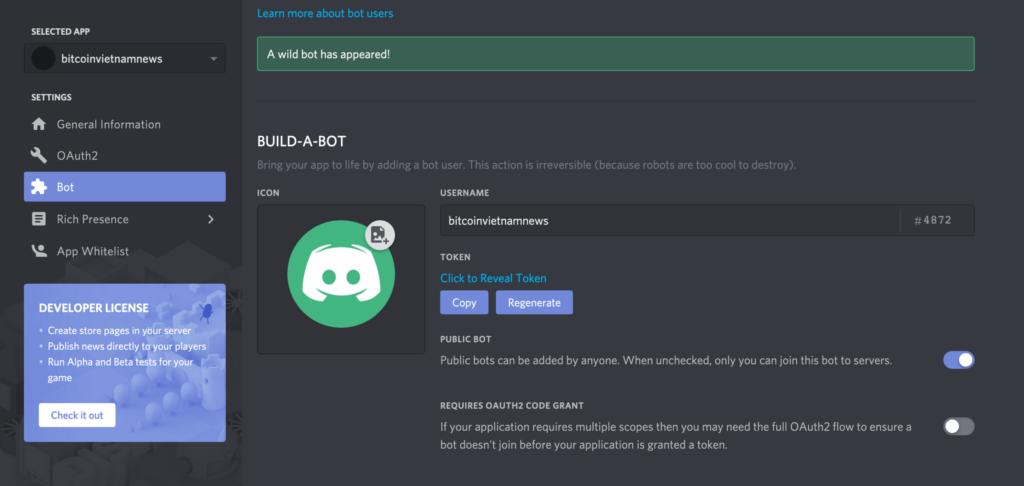
Tại đây có thể set cho bot chat này có những quyền hạn nào trong channel.
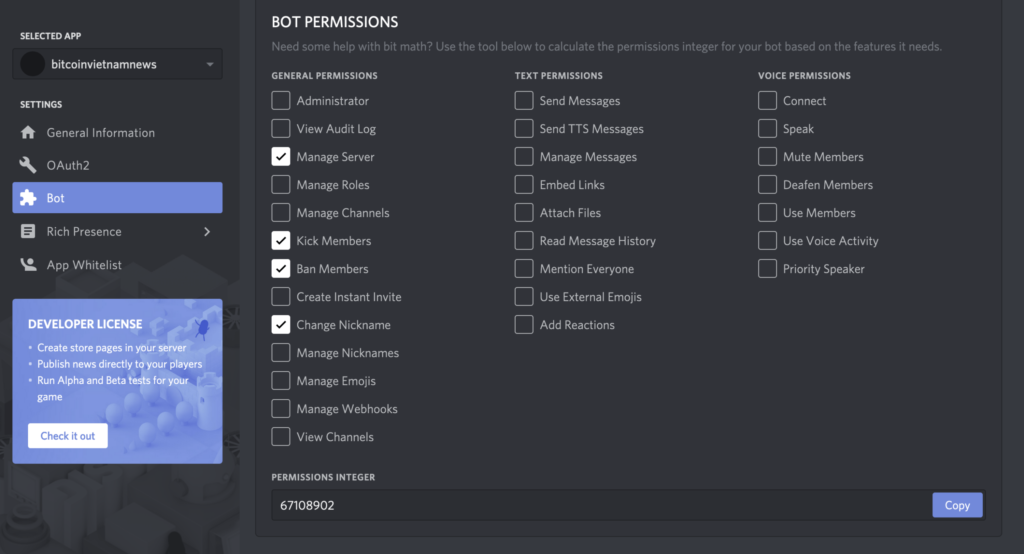
Sang mục OAuth2 để tạo kết nối bot-chat đến các server khác. Trong mục Scopes tôi chọn “bot” và set quyền cho bot này là “Administrator”. Sau đó sẽ có 1 link được tự động generate theo các lựa chọn đã chọn. Việc bạn cần làm là copy link này và dán vào trình duyệt để mở ra một trang khác.
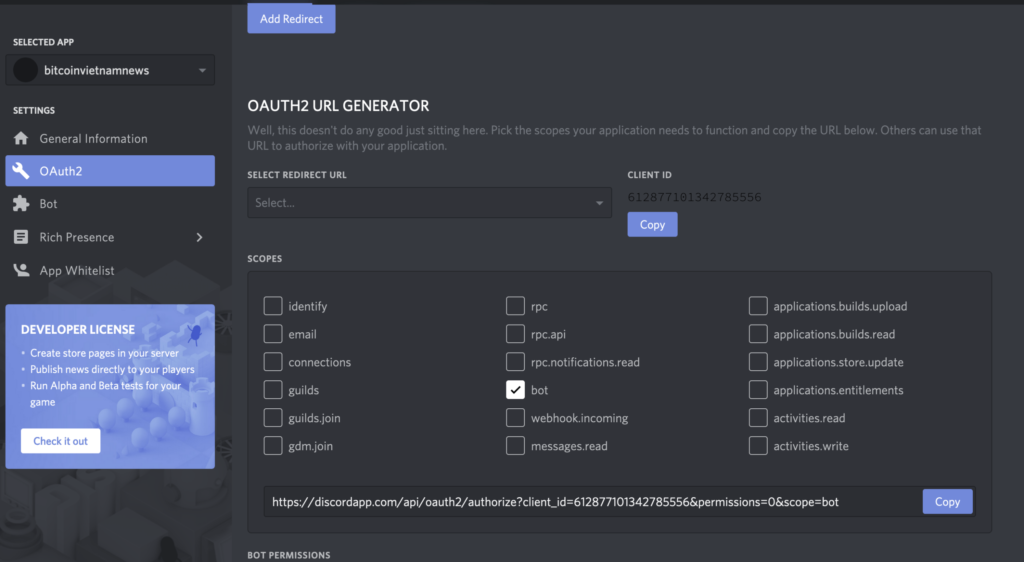
Sau đó bạn có thể chọn thêm bot vào một trong các server trên Discord của bạn. Hoàn tất thì bấm Authorize.
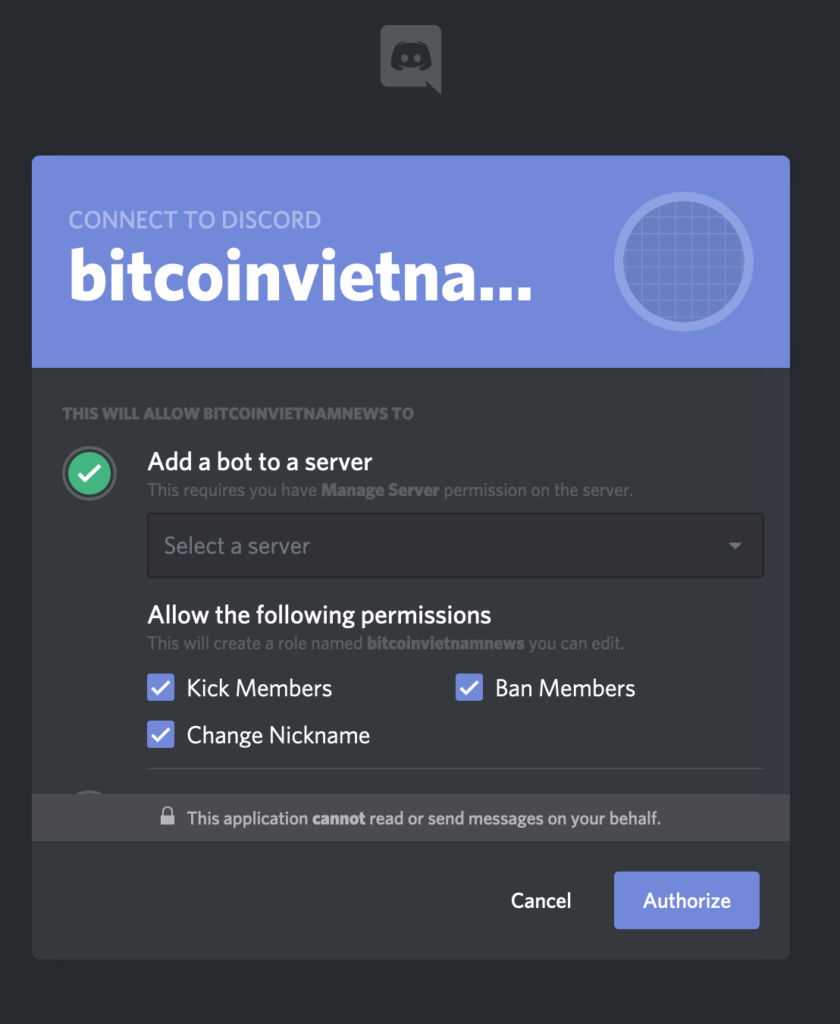
Gõ captcha
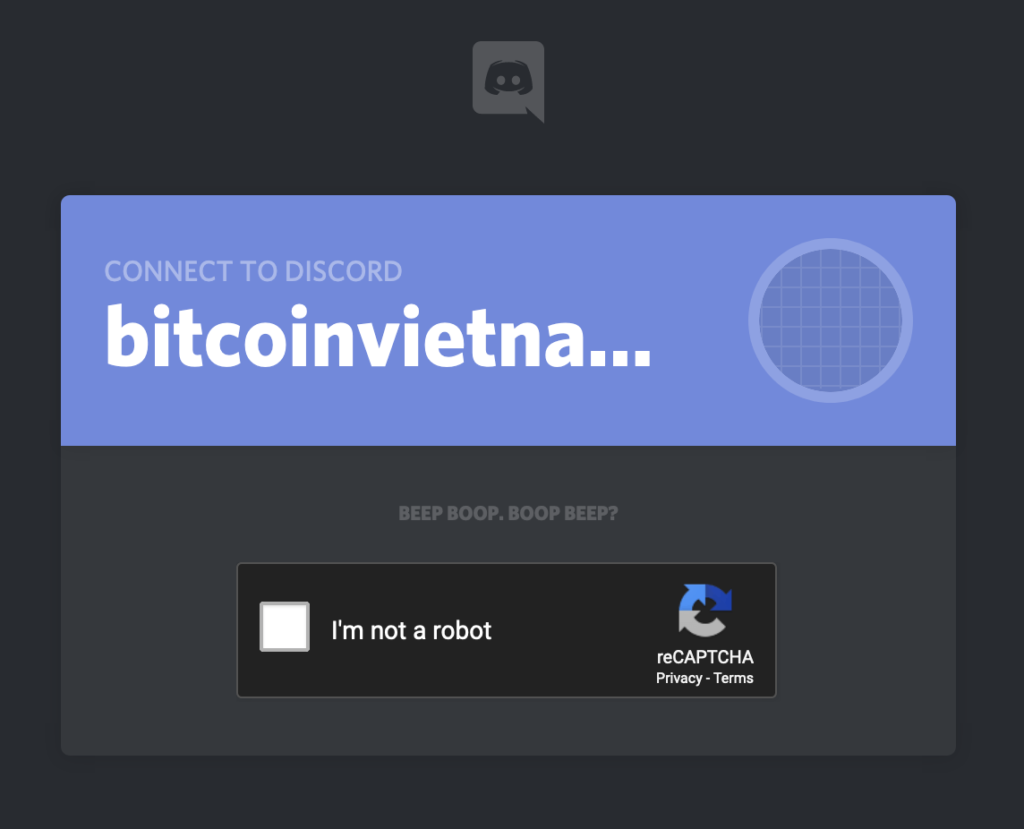
Discord hiện như này là hoàn tất add bot
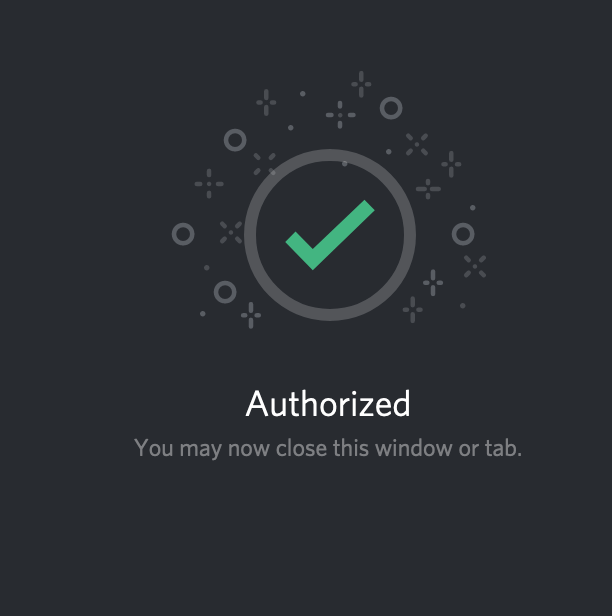
Bạn có thể mở server của bạn ra để kiểm tra xem bot được add vào chưa nhé
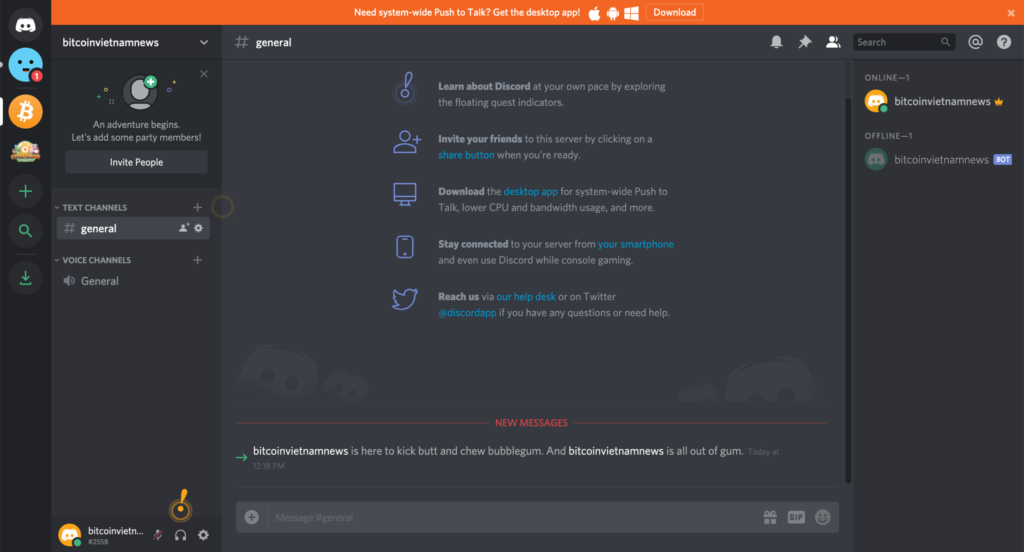
Như vậy quá trình thêm bot Discord vào server đã hoàn tất. Chúc bạn thành công nhé.

